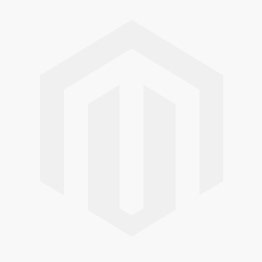- Reading Wikipedia pages, especially regarding the history of nations.
- Reading from my e-reader.
- Reading at times when my laptop is shutdown, f.e. in bed.
- Being able to switch topic spontaneously.
I tried to find a solution for this.
First I tried the web browser on my Kobo e-reader (in beta). Unfortunately, this is very annoying, for a number of reasons. Later I found the website https://dotepub.com/ which allows you to convert a webpage to an epub file online. Unfortunately, this does not work on the e-reader web browser.
For this reason, I figured I will use my iPhone to convert a web page to an epub file. The next challenge would be to transfer the epub file from my Iphone to my e-reader. I tried using google drive, but this was messy in the e-reader web browser. So I need to use SD media. Since the Iphone has no SD slot, wireless transfer is needed. Therefore I bought the Verbatin Mediashare Wireless, which has an SD slot and Wifi capabilities, it also has an iPhone app. Unfortunately, it's impossible to transfer non photo or video media from the Iphone to the Verbatin Mediashare using the app! What a disappointment! I could have known since there a lot of negative reviews on the web with people complaining. But there is good news!
By coincidence, I learned that the Verbabin Mediashare hosts a website which has the option to upload files. When using this upload option you are able to use regular file apps.
In the screens below I show how to use this setup. Don't hesitate to give feedback in the comments section when you have a better solution.
First nagivate to the webpage, with safari(!), that you would like to convert to epub. Then open the bookmark with the dotepub.com scripts (see webpage for instructions).
select more and choose your file management solution ( I am using Documents 5).
Store it in your folder:
Connect to the Verbatin Mediashare using Wifi.
In your browser navigate to 10.10.10.254
press enter.
and add the file, select the second icon.
as source choose your file management app, in my case 'Documents 5'.
select the file, in this case 'history of denmark'
select ok.
The file will be stored on the SD card. Shut down the Verbatin Mediashare. And insert the SD card in your e-reader. The e-reader will recognize the new file and you can start reading Wikipedia from your e-reader!